在现代数字生活中,将文件从苹果平板(iPad)传输到Mac电脑或反之,是一个常见的需求。无论是工作文档、照片还是视频,高效地进行文件传输都是提高生产力的关键。本文旨在为读者提供一个详尽的指南,说明如何在苹果设备间无缝、快速地传输文件。
使用iCloud云盘传输文件
苹果的iCloud云盘是连接iOS设备和Mac电脑的一个非常便捷的工具。它允许用户在不同的设备之间同步和共享文件。
步骤1:启用iCloud云盘
在开始前,确保你的iPad和Mac电脑都登录了相同的AppleID,并且iCloud云盘功能已经被启用。
在iPad上,打开“设置”>[你的名字]>“iCloud”>“iCloud云盘”>确保开关已打开。
在Mac上,打开“系统偏好设置”>“iCloud”>选择“云盘”>点击“选项”确保已选中云盘。
步骤2:将文件保存到iCloud云盘
将文件保存到iCloud云盘后,文件会自动同步到你的所有设备。
在iPad上,打开“文件”应用,进入“我的iPad”>“云盘”,将文件拖拽或选择“添加文件”到云盘。
在Mac上,打开Finder,选择左侧边栏的“iCloud云盘”,并拖拽文件到该位置。
步骤3:在另一设备问文件
完成上述操作后,文件将自动同步到另一设备。你可以直接在Mac的Finder或iPad的“文件”应用中访问这些文件。

使用AirDrop无线传输文件
若你只需要在两台设备间快速共享少量文件,AirDrop是个很好的选择。它利用Wi-Fi和蓝牙技术,让附近的苹果设备能够相互通信。
步骤1:启用AirDrop
确保你的iPad和Mac都启用了AirDrop功能。
在iPad上,从控制中心滑动打开,长按WiFi图标,然后打开AirDrop。
在Mac上,打开Finder,选择侧边栏中的AirDrop。
步骤2:发送文件
选择文件后,通过共享菜单使用AirDrop发送。
在iPad上,选择文件后点击共享按钮(方形带箭头的图标),选择发送对象并确认。
在Mac上,选中文件,点击右上角的共享按钮,然后选择发送对象并确认。
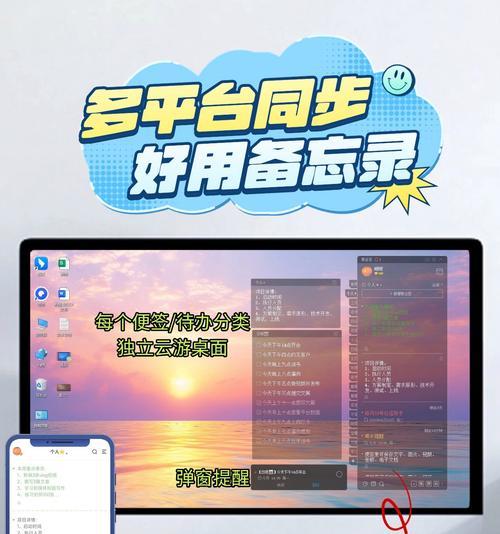
使用电子邮件和第三方应用程序传输文件
如果你无法使用iCloud云盘或AirDrop,还可以通过电子邮件或安装第三方文件传输应用来传输文件。
通过电子邮件发送文件
在iPad或Mac上选择文件。
点击分享按钮,并选择“邮件”选项。
填写收件人信息并发送。
使用第三方应用程序
有众多第三方应用程序支持文件传输,如Dropbox、GoogleDrive等。
在iPad或Mac上下载并安装相应应用。
将文件上传到应用中的云空间。
在另一设备登录相同应用,下载文件。
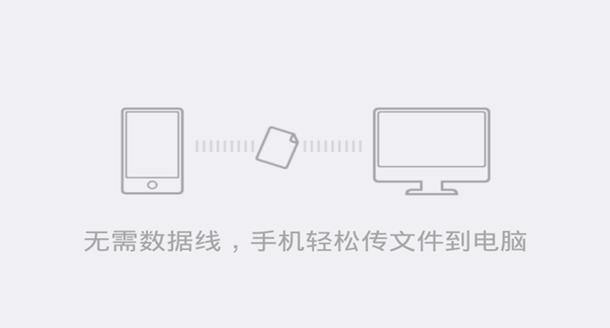
常见问题解答
1.iCloud云盘空间不足怎么办?
如果iCloud云盘空间不足,可以购买额外的存储空间,或手动管理云盘内容,删除不需要的文件释放空间。
2.AirDrop在不同网络下是否可行?
AirDrop需要在同一网络下才能正常工作。如果两设备不在同一网络,就需要考虑其他传输方法。
3.使用第三方应用传输文件安全吗?
使用第三方应用传输文件时,请确保选择信誉良好的应用。始终检查应用的安全性,并注意文件共享的隐私设置。
4.如何在传输大量文件时提高效率?
在进行大量文件传输时,建议使用高速的Wi-Fi网络,关闭不必要的后台应用以保证带宽,从而提高传输效率。
结语
通过本文的指导,无论您是专业人士还是普通用户,都应该能够轻松地在苹果平板和电脑之间传输文件。每种方法都有其适用场景,可以根据个人需求选择最适合的方式。无论选择哪种方式,确保网络连接稳定,并注意保护个人数据安全。通过实践这些步骤,您将能够高效地管理您的文件传输任务。
标签: #苹果平板



