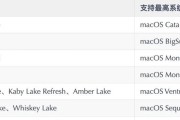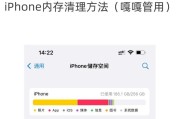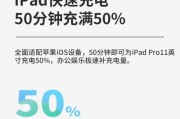随着技术的发展,通过苹果电脑实现投屏功能已成为日常工作和娱乐中非常实用的一种需求。无论是将屏幕内容展示给更多人,还是扩展个人的多屏幕工作环境,开启投屏权限都是首要步骤。如何在苹果电脑上进行设置呢?本文将详细指导您完成苹果电脑开启投屏权限的整个过程。
开篇核心突出
苹果电脑开启投屏权限是一个简单的操作过程,但很多人对此并不熟悉。本文将一步步引导您开启这项实用功能,确保您能够轻松地将Mac上的内容分享到其他显示设备上。无论您是苹果电脑的新用户还是资深用户,本文的详细指南都能帮助您顺利完成设置。
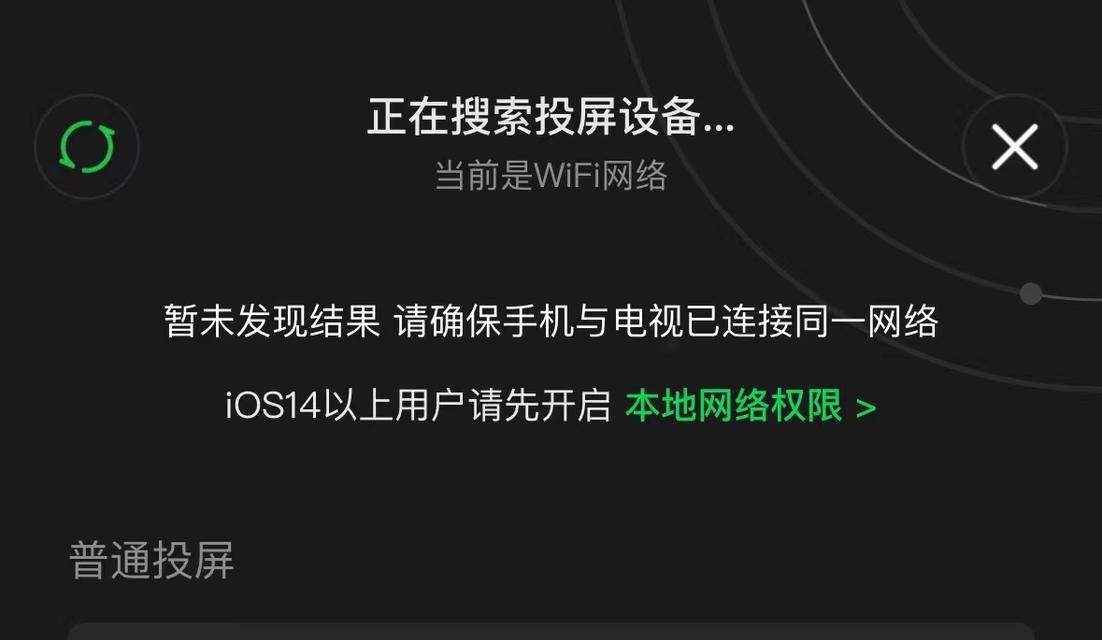
确认系统与硬件要求
在开启投屏之前,首先需要确认您的系统版本以及硬件配置是否支持投屏功能。通常来说,现代的苹果电脑,包括但不限于MacBook、iMac等,都支持AirPlay投屏功能。您需要确保您的电脑运行的是最新版本的macOS,以便拥有最好的兼容性。
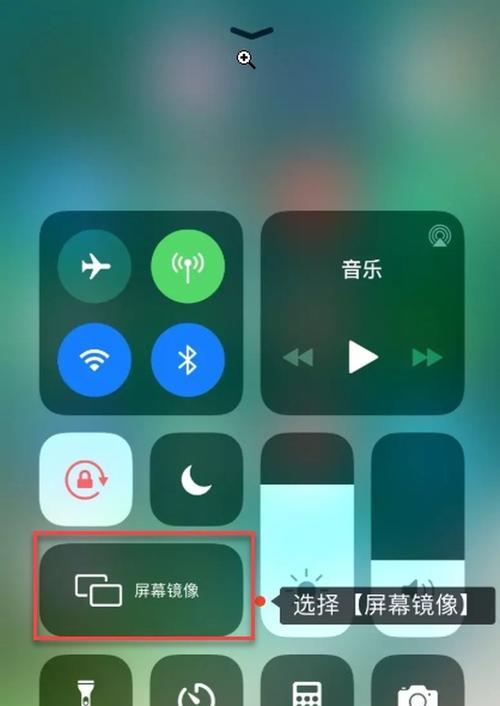
开启投屏权限的步骤
步骤一:进入系统偏好设置
点击屏幕左上角的苹果菜单,选择“系统偏好设置”。
步骤二:选择“共享”面板
在系统偏好设置的窗口中,找到并点击“共享”图标。
步骤三:开启“屏幕镜像接收”选项
在共享面板中,找到“屏幕镜像接收”选项并确保它被勾选。这样,您的电脑就已经准备好了接收其他设备的投屏请求。
步骤四:在需要投屏的设备上操作
在另一台设备上(比如iPad或iPhone),从控制中心向下滑动打开控制面板,选择“屏幕镜像”或“AirPlay”。然后从列表中选择您的苹果电脑,输入任何必要的密码即可开始投屏。
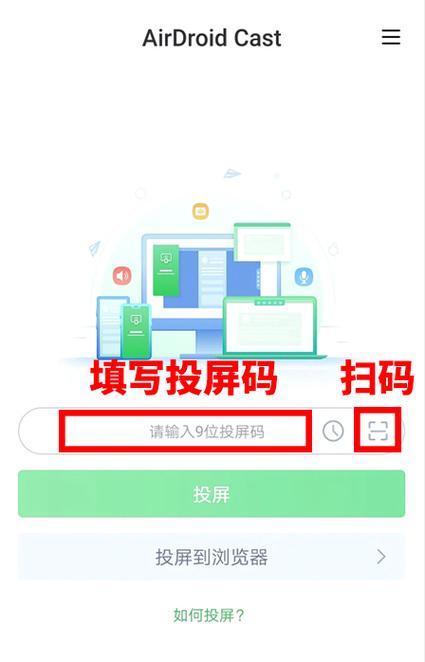
高级设置与注意事项
管理投屏权限
如果您需要管理特定设备的投屏权限,可以在“系统偏好设置”的“安全性与隐私”部分进行设置。您甚至可以设置一个密码,以确保只有授权的设备能够进行投屏。
常见问题解答
问:如果我的Mac没有显示“屏幕镜像接收”选项怎么办?
答:这通常意味着您的Mac系统版本不支持此功能,或者该功能被限制未开启。请确保系统更新至最新版本,并检查是否有限制设置。
问:如果我遇到连接问题,应该如何解决?
答:请检查所有设备是否连接到同一网络,并关闭任何防火墙或安全软件的干扰。有时重启设备也能解决问题。
问:我可以使用第三方软件来实现类似功能吗?
答:是的,有多种第三方软件可以提供类似或更丰富的投屏功能,但建议优先使用苹果自己的AirPlay功能,因为其兼容性和稳定性往往最好。
综上所述
开启苹果电脑的投屏权限实际上是一个简单的过程,您只需要按照本文提供的步骤操作即可。一旦设置完成,您就能享受到将屏幕内容分享给其他显示设备带来的便利。希望本指南能够帮助您顺利完成操作,如有更多疑问或需要进一步的帮助,请参考苹果官方文档或联系技术支持。
标签: #苹果电脑