在数字化时代,虚拟技术(VirtualTechnology,简称VT)已成为日常生活中不可或缺的一部分。通过模拟器VT,用户可以在自己的计算机上模拟不同的操作系统,进行软件测试、游戏体验、系统学习等多种用途。本文将为您提供一份全面的模拟器VT开启教程,无论你是技术新手还是老手,都可以在这里找到开启模拟器VT的正确方法,并解决开启过程中可能遇到的问题。
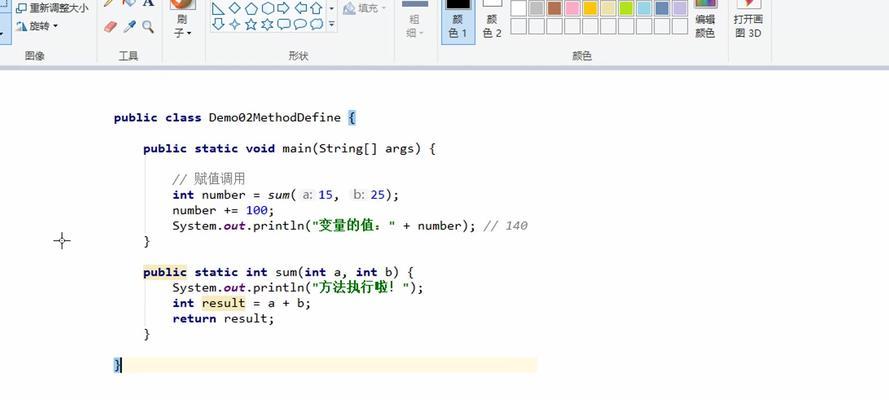
什么是模拟器VT?
在深入了解如何开启之前,我们先来简单解释一下什么是模拟器VT。模拟器VT是一种允许你在当前操作系统上创建并运行另一个操作系统环境的软件。这种技术非常实用,因为它能够让你在不改变主系统的情况下测试不同的软件和系统配置。

正确开启模拟器VT的步骤
准备工作
在开启模拟器VT之前,你需要确保自己的计算机满足基本的硬件要求,并且已经下载安装了合适的模拟器软件。这通常包括检查处理器是否支持VT-x(对于Intel处理器)或AMD-V(对于AMD处理器)功能,并在BIOS设置中启用它。接下来,选择一个口碑良好的模拟器软件进行安装,比如VMwareWorkstation、VirtualBox等。
步骤一:进入BIOS设置
开启模拟器VT的第一步是进入计算机的BIOS设置。通常在启动时按下特定键(如F2、Delete或Esc)即可进入BIOS。一旦进入BIOS,你需要找到CPU或处理器设置选项。
步骤二:启用虚拟化技术
在处理器设置中,你应该会看到一个关于虚拟化技术的选项。根据你的处理器类型,这个选项可能被标为“IntelVirtualizationTechnology”、“IntelVT-x”、“AMDVirtualization”或“AMD-V”。你需要将此选项从“Disabled”更改为“Enabled”。更改后记得保存设置并退出BIOS。
步骤三:安装模拟器软件
退出BIOS后,计算机将重新启动。接下来,你需要安装之前选择的模拟器软件。按照软件安装向导的提示完成安装过程,并在安装结束后重启计算机。
步骤四:配置新的虚拟机
重启后,打开模拟器软件,开始创建新的虚拟机。你需要指定一个操作系统类型,并根据需要分配内存、硬盘空间等资源。在配置过程中,确保选择使用已启用的硬件虚拟化技术。
步骤五:安装操作系统
准备好所有设置后,启动你的虚拟机,并开始在虚拟环境中安装你希望运行的操作系统。通常,这涉及到插入安装媒体(如安装光盘或USB驱动器),然后按照安装向导的提示完成操作系统的安装过程。
步骤六:优化和使用
安装操作系统后,你可能需要进行一些优化设置,如安装模拟器的增强工具(也称作guestadditions),以提升性能和改善用户体验。完成后,你就可以开始使用模拟器进行各种任务了。
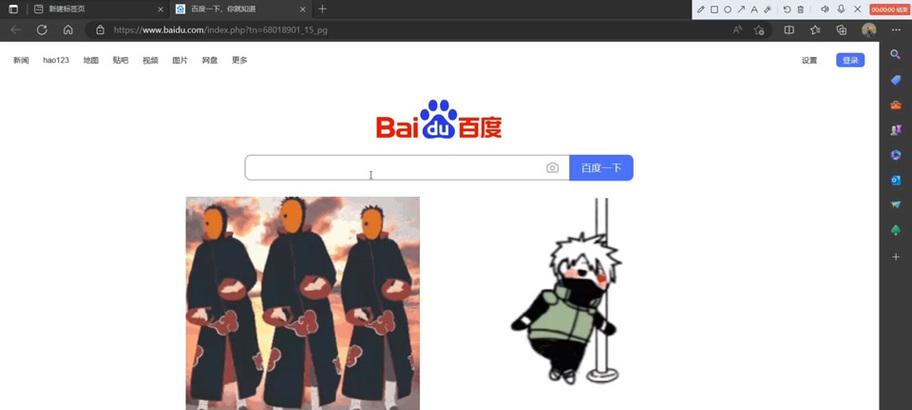
常见问题与解决方案
在开启模拟器VT的过程中,用户可能会遇到各种问题。以下是一些常见问题及其解决方案:
BIOS中找不到虚拟化技术选项:这可能是由于你的主板或BIOS版本不支持虚拟化技术。建议更新你的BIOS至最新版本,并查看主板制造商提供的支持信息。
安装操作系统时遇到问题:确保你使用的是正确的安装媒体,并且遵循了操作系统的官方安装指南。
结语
开启模拟器VT是一个既简单又复杂的过程,需要对硬件和软件有一定的了解。本文通过一步步指导,旨在帮助你顺利开启并使用模拟器VT。只要按部就班地进行,你将能够充分利用虚拟技术,提升工作效率和学习体验。通过以上、综上所述等等。
标签: #模拟器









