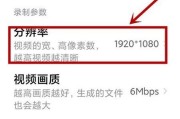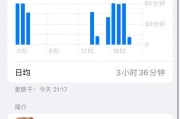在使用华为电脑进行工作和学习时,我们经常会遇到需要复制文件图标的情况。快速有效地复制图标不仅能提升工作效率,还能让电脑桌面保持整洁。本文将向您全面展示华为电脑复制图标的操作步骤,并提供一些快速复制图标的技巧,确保您能迅速掌握这一基础技能。
一、华为电脑复制图标的常规步骤
1.选择图标:用鼠标点击需要复制的图标,使其高亮显示。
2.使用快捷键:按下键盘上的`Ctrl+C`组合键进行复制。
3.选择目标位置:导航到您希望粘贴图标的文件夹或位置。
4.粘贴图标:在目标位置按下`Ctrl+V`组合键完成粘贴。

二、使用文件管理器快速复制
除了上述基础操作外,华为电脑的文件管理器也提供了便捷的复制功能。下面是具体步骤:
1.打开文件管理器:点击华为电脑任务栏的文件管理器图标或使用快捷键`Win+E`打开。
2.选择文件夹:在文件管理器中选择包含目标图标的文件夹。
3.复制文件:右击文件图标,从弹出的菜单中选择“复制”选项。
4.粘贴到目标位置:导航至目标文件夹,右击并选择“粘贴”。
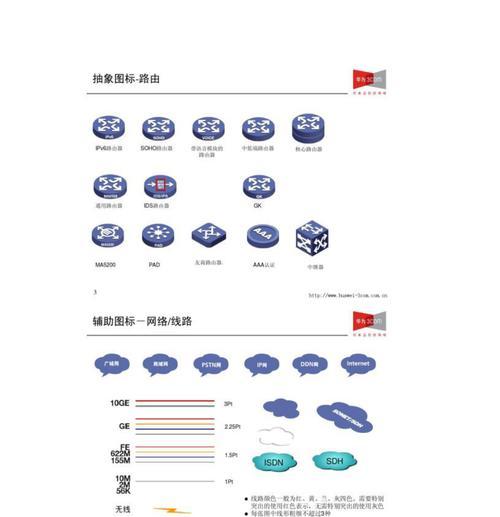
三、利用右键菜单复制图标
华为电脑的右键菜单是一个便捷的工具,其复制和粘贴操作步骤如下:
1.右键点击图标:找到需要复制的图标,并使用鼠标右键点击。
2.选择复制:在弹出的菜单中,选择“复制”选项。
3.选择粘贴位置:导航到目标文件夹,并右键点击空白区域。
4.执行粘贴操作:在菜单中选择“粘贴”完成复制。

四、通过键盘快捷方式快速操作
键盘快捷方式能够帮助用户在不使用鼠标的情况下完成复制和粘贴,步骤如下:
1.选中图标:使用方向键移动到目标图标位置并按下`Enter`键或空格键进行选中。
2.复制图标:按下`Ctrl+C`组合键。
3.粘贴图标:导航至目标文件夹并按下`Ctrl+V`组合键。
五、使用拖放功能复制图标
华为电脑还支持使用拖放功能进行图标复制,操作步骤为:
1.选中图标:直接用鼠标左键点击并按住图标。
2.拖动图标:将图标拖动到目标位置。
3.释放图标:在目标位置松开鼠标左键,可以选择“复制到此处”完成复制。
六、快速复制图标的技巧
1.批量复制图标:在文件管理器中,可以按住`Ctrl`键选择多个图标,然后使用`Ctrl+C`进行复制。
2.使用Shift键:如果图标是连续排列的,可以使用`Shift`键配合点击第一个和最后一个图标来选中它们之间的所有图标,之后再进行复制操作。
3.在资源管理器中使用F2键:选中图标后按`F2`键可以快速重命名图标,这在需要创建大量相同或相似文件时非常有用。
4.右键复制到剪贴板:在某些情况下,文件或图标右键菜单会提供一个“复制到剪贴板”的选项,这样可以将图标先复制到剪贴板,再统一进行粘贴。
七、常见问题解答
Q1:复制图标时,出现“无法复制,可能是权限问题”怎么办?
A1:请检查当前用户是否有足够的权限访问和修改目标文件夹。如果没有,您可能需要以管理员身份登录或者联系电脑管理员调整权限设置。
Q2:在复制大量图标时如何避免重复操作?
A2:可以考虑使用第三方工具或华为电脑内置的批处理复制功能,以减少重复劳动。
Q3:如果复制粘贴时出现错误信息,应如何处理?
A3:检查是否有可能是文件系统错误或磁盘问题。您也可以尝试重启电脑后再次尝试复制粘贴操作。
八、
华为电脑复制图标的操作流程简单易学,无论是通过快捷键、文件管理器还是右键菜单,都能快速完成复制任务。掌握这些技能,您在处理文件和图标时将会更加高效。在遇到具体问题时,不妨尝试上述提供的快速复制技巧和常见问题的解决方法。希望本文能够帮助您在华为电脑上轻松完成图标的复制粘贴工作,提升您的工作效率。
标签: #操作步骤