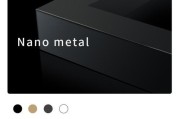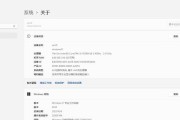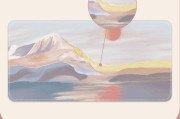随着电脑用户的个性化需求日益增长,对桌面图标大小的调整已成为常见的操作之一。有时,我们可能会不小心将电脑图标放大,从而影响了桌面的美观和工作效率。本文将为您介绍电脑图标放大后如何恢复原大小的详细步骤,并提供相关背景知识以及实用技巧。
了解图标大小调整的起因
在开始恢复图标大小之前,了解它是如何被放大的是非常有帮助的。通常,用户会在桌面或文件夹视图中右键点击桌面空白处,选择查看选项,如“大图”、“中图”或“小图”,从而改变所有图标的大小。若误操作选择错误的图标大小,或者在调整大小时不小心拖动了滑块,就会导致图标变大。

恢复电脑图标原大小的步骤
视图调整法
这是最简单也是最直接的方式,适用于大多数情况:
1.在桌面空白处右键点击。
2.选择“查看”选项。
3.在弹出的菜单中,选择“小图标”或“中等图标”来恢复到正常的大小设置。
操作系统设置法
除了桌面直接操作外,还可以通过操作系统的设置来恢复图标大小:
Windows系统:
1.点击“设置”图标,通常在“开始”菜单中。
2.进入“个性化”设置。
3.点击左侧菜单中的“图标”。
4.在“桌面图标大小”中,选择一个适合的大小选项。
macOS系统:
1.打开“系统偏好设置”。
2.点击“桌面与屏幕保护程序”。
3.选择“桌面”标签页。
4.从界面下方的图标大小滑块调整图标至合适大小。
注册表编辑法(高级操作,需谨慎)
对于需要更精确控制桌面图标大小的高级用户,可以尝试通过修改注册表来恢复原大小:
1.按下`Win+R`键打开运行窗口。
2.输入`regedit`并回车打开注册表编辑器。
3.导航到以下路径:`HKEY_CURRENT_USER\ControlPanel\Desktop\WindowMetrics`。
4.双击`IconSpacing`和`IconVerticalSpacing`。
5.在弹出的对话框中,设置为适当值(如-1125和-1200)。
6.点击“确定”后重启电脑。
注意:修改注册表可能会对系统稳定性产生负面影响,如果您不确定如何操作,请咨询专业人士或避免使用此方法。
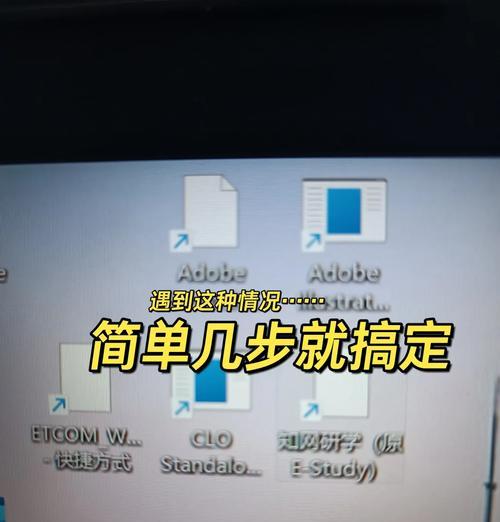
常见问题与解决办法
问:不小心把图标拖大了,找不到恢复的选项怎么办?
答:首先不要慌张,可以尝试以上介绍的视图调整法和操作系统设置法来恢复图标大小。如果这些方法不起作用,可能需要重启电脑或咨询专业人员。
问:图标恢复后,为什么有些图标依然很大?
答:可能是因为一些快捷方式的属性被单独修改过。找到该图标,右键点击选择“属性”,在弹出的窗口中检查“快捷方式”选项卡下的“更改图标”设置,确保其没有被错误修改。

实用技巧
调整图标大小的快捷方式
在Windows10或更高版本中,您可以使用快捷键`Ctrl+鼠标滚轮`来快速调整桌面图标的大小。向前滚动是放大,向后滚动则是缩小。
保持桌面整洁
建议定期整理桌面图标,将不常用的应用图标放入文件夹,这样可以避免不小心调整图标大小时发生错误。
使用图标主题
Windows系统支持使用图标主题来更换图标样式,这样可以更便捷地管理图标视觉效果,而不必单独调整每个图标的大小。
结语
调整电脑图标的大小是一个简单的操作,但若不小心进行错误设置,可能会对电脑的使用体验造成影响。通过上述提供的方法,您应该能轻松地将电脑图标放大后恢复原大小。如果以上方法均未能解决您的问题,建议联系电脑技术支持人员获得帮助。希望这些技巧能帮助您更高效地使用电脑,打造个性化的工作环境。
标签: #电脑