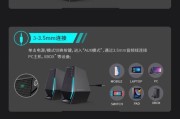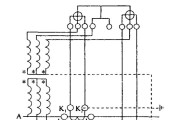C盘爆满通常是导致电脑运行缓慢甚至黑屏的常见原因之一。今天,我们将深入探讨如何有效清理C盘空间,避免因空间不足而引发的黑屏问题。本文将提供一系列操作步骤及技巧,并附上详细的背景解释,确保即便是电脑初学者也能轻松掌握。
一、理解C盘爆满的危害
在开始清理之前,我们先来了解C盘空间不足可能带来的影响。C盘作为电脑的主启动盘,通常存放着操作系统和多数应用程序。当该分区空间不足时,系统运行速度会显著下降,软件运行会出现卡顿,严重时甚至会导致系统崩溃或黑屏。定期清理C盘空间显得尤为重要。

二、检查C盘空间使用情况
1.使用“磁盘清理”
打开“此电脑”,右键点击C盘,选择“属性”。
在“常规”选项卡中,点击“磁盘清理”按钮。
点击“清理系统文件”以扩展清理选项,然后选择需要清理的文件类型,如临时文件、系统缓存等。
选择完毕后,点击“确定”并清理。
2.清理临时文件
临时文件是占用C盘空间的主要因素之一,可以通过以下步骤清理:
在开始菜单搜索框中输入`%temp%`并运行。
选取所有文件并删除,或者单独检查文件夹中的内容,手动删除不必要的临时文件。
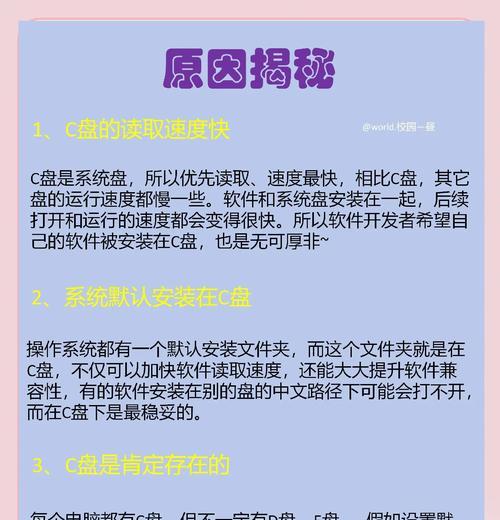
三、使用第三方工具进行深度清理
为了更深入地清理C盘空间,推荐使用专业的清理工具。以下是使用常见清理工具的一般步骤:
1.CCleaner
下载并安装CCleaner软件。
打开CCleaner,选择“清理”功能进行一键清理。
点击“注册表”选项,扫描并修复注册表错误。
2.DiskCleanup
下载并安装DiskCleanup工具。
打开程序,选择需要清理的驱动器(C盘)。
选择需要清理的文件类型,点击“确定”并清理。

四、整理磁盘碎片
当C盘中的文件分散在不同位置时,磁盘碎片就会增多,导致读写速度下降。可以使用Windows自带的磁盘碎片整理工具来做整理:
打开“此电脑”,右键点击C盘,选择“属性”。
在“工具”选项卡中,点击“优化和碎片整理”。
点击“优化”按钮,并根据提示进行磁盘碎片整理。
五、卸载不必要的软件和更新
1.卸载软件
打开“控制面板”,选择“程序和功能”。
浏览列表,选择不再需要的程序然后点击“卸载”或者“删除”。
2.删除旧的Windows更新文件
打开“设置”>“系统”>“存储”>“临时文件”。
选择“以前的Windows安装”进行清理。
六、管理虚拟内存和休眠文件
虚拟内存和休眠文件也会占用C盘空间。适当管理这些文件可节省大量空间:
1.调整虚拟内存
右键点击“此电脑”,选择“属性”>“高级系统设置”。
在性能部分点击“设置”,选择“高级”选项卡。
在虚拟内存部分点击“更改”,取消“自动管理所有驱动器的分页文件大小”选项,然后选择自定义大小进行调整。
2.禁用休眠功能
打开命令提示符(以管理员身份),输入`powercfghoff`命令,按回车执行。
七、防止未来C盘空间爆满
为了避免未来C盘再次爆满,用户可以采取以下措施:
1.定期清理
建议每月至少进行一次以上的磁盘清理。
2.管理下载文件夹
定期清理下载文件夹和桌面,因为这些地方往往容易堆积临时文件。
3.使用云存储
考虑使用云存储服务,如百度网盘等,将文件存储在云端,以减轻本地磁盘压力。
4.安装软件时选择安装路径
安装软件时,选择非C盘驱动器作为安装目录。
通过上述步骤,您可以有效地清理C盘空间,预防因空间不足导致的黑屏现象。C盘的健康直接关系到电脑的性能,因此合理的管理非常关键。希望本文的指南能帮助您轻松应对C盘清理问题,确保您的电脑运行流畅。
标签: #导致